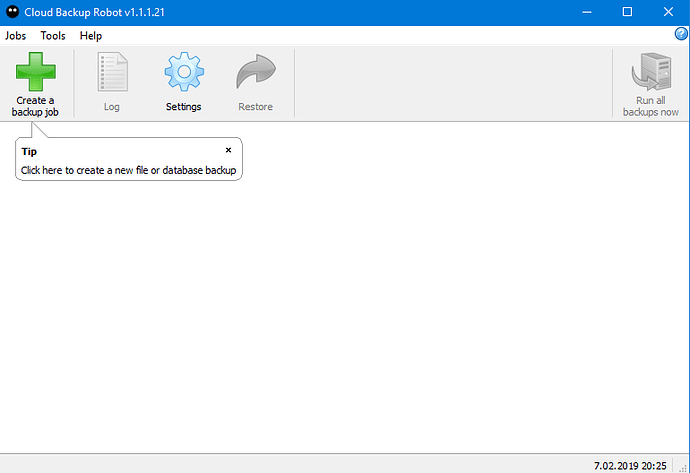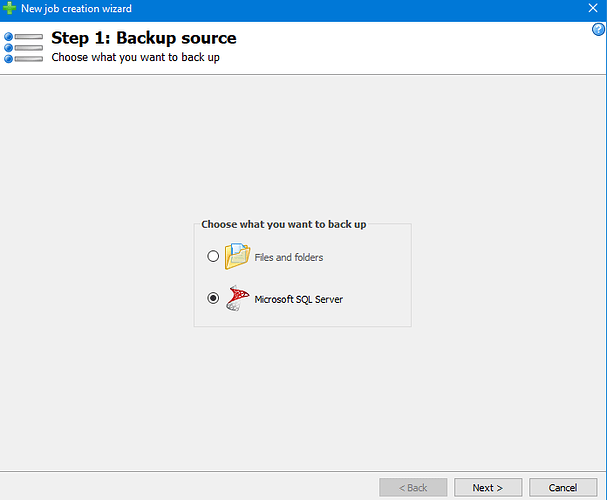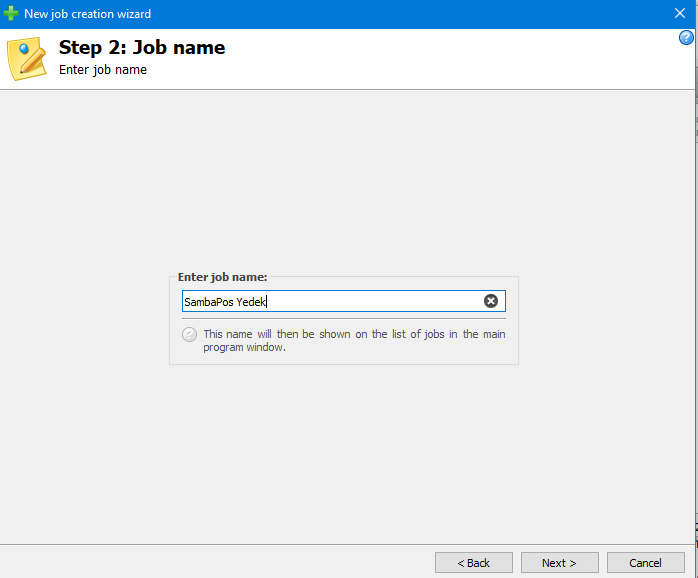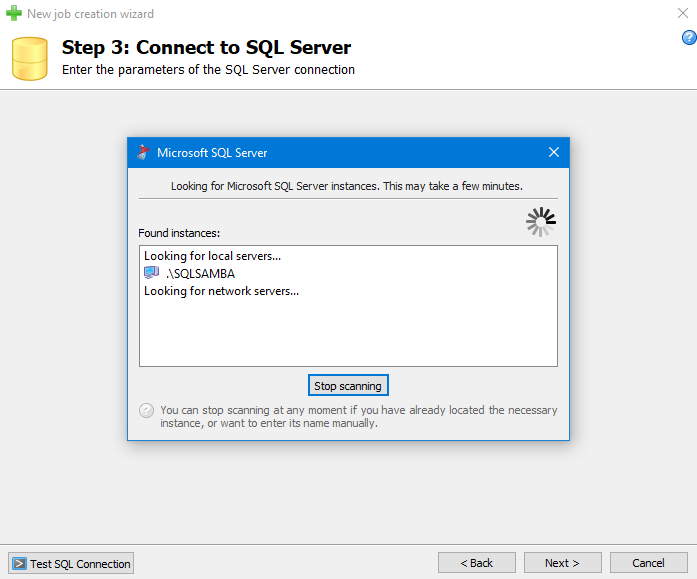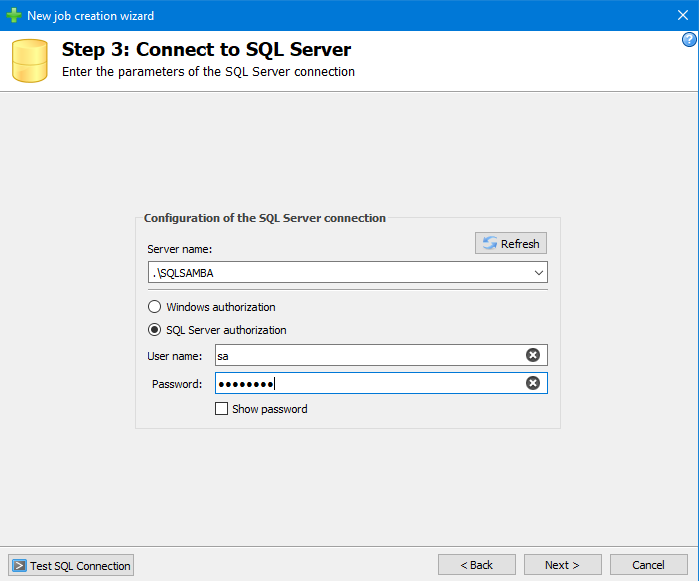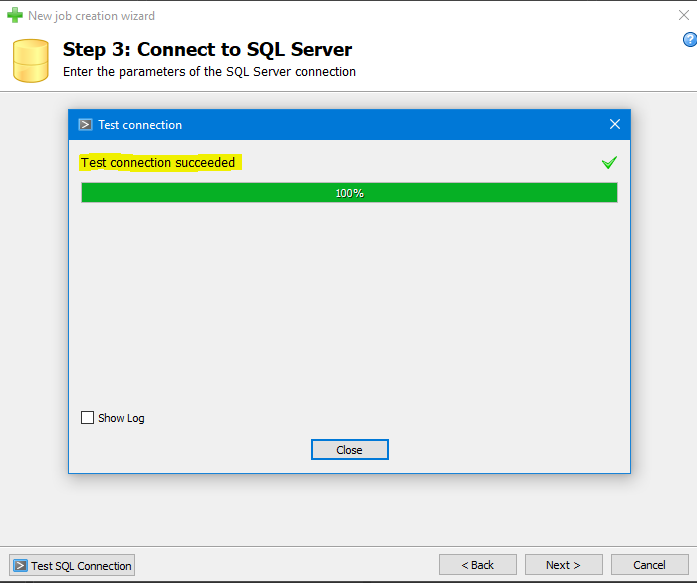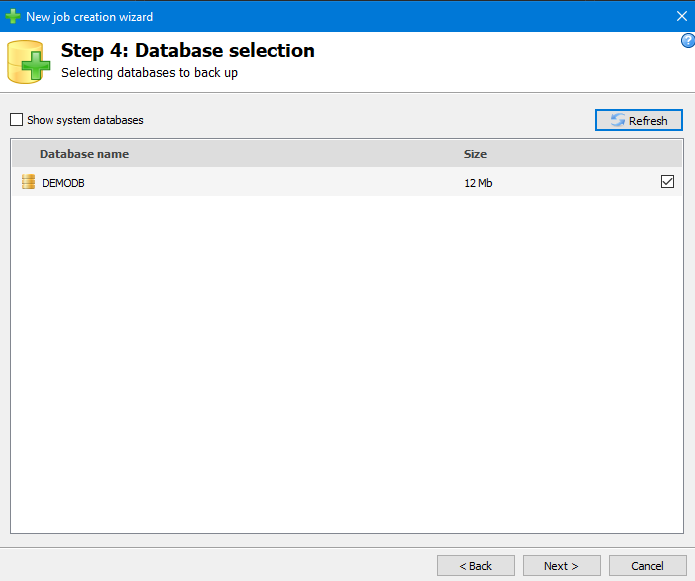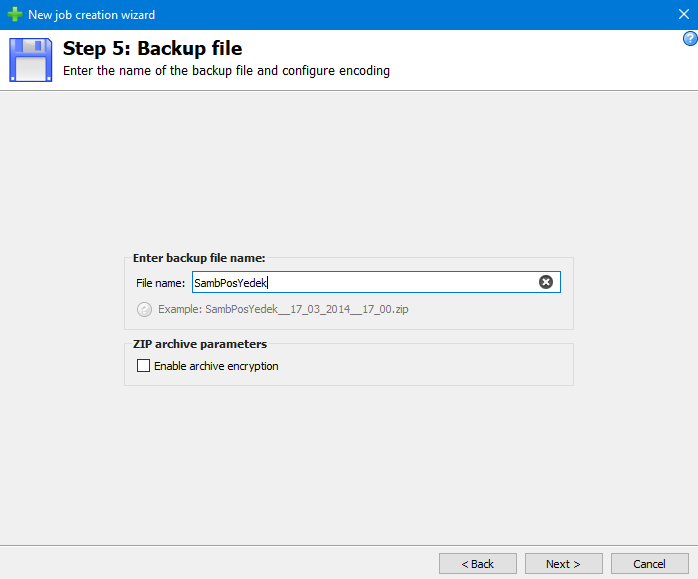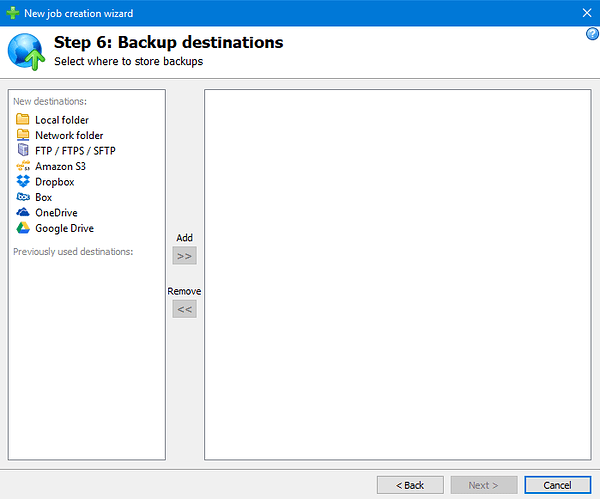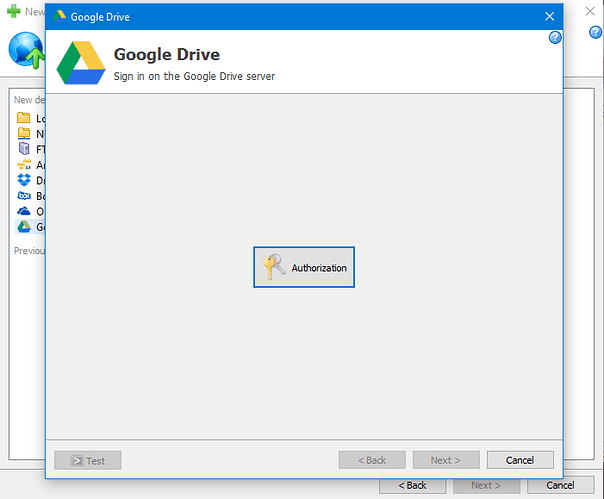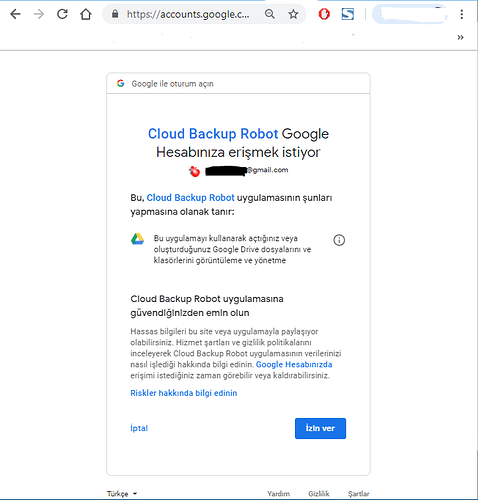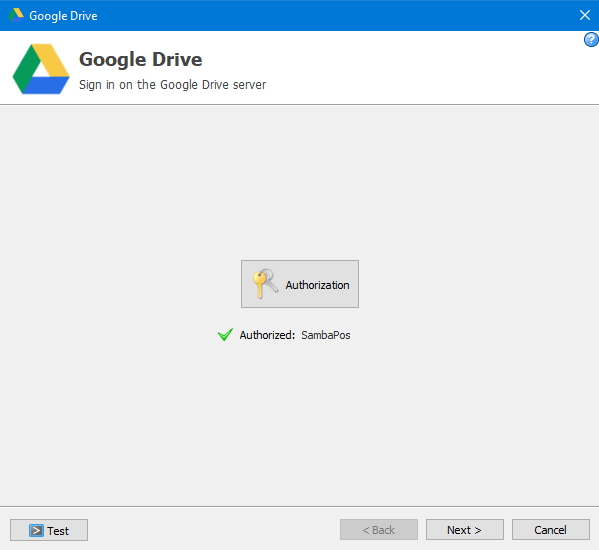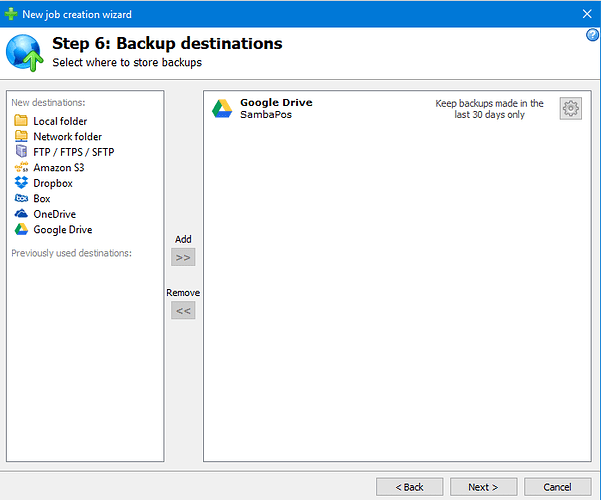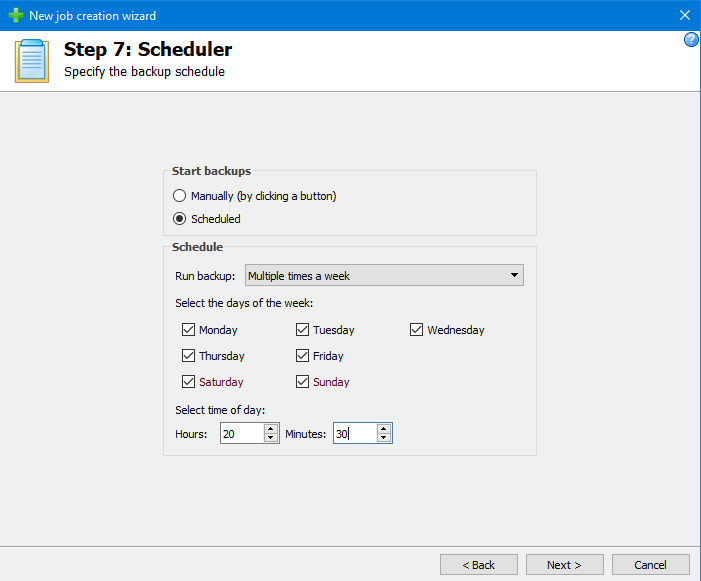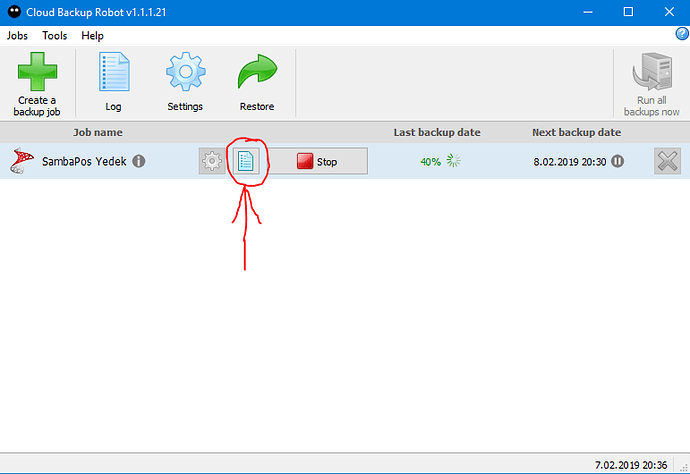Merhaba ;
Forumu biraz hareketlendirelim, yabancı forumda günde 5-10 konu açılıyor ama bizde tık yok 
Herkes halinden memnun yada bir sorun yaşamıyor galiba.
Neyse konumuza dönecek olursak, olası disaster recovery (IT ciler bu tabiri kullanır) felaket sonrası kurtarma durumları hiç kimsenin başına gelsin istemeyiz ama olduğu zamanda geri dönüş baş ağrıtacak stresli günler geçirmenize neden olabilir. Bu gibi durumlarda alternatif olarak Bulut Yedeklemesi tercih edilebilir. Usb,Nas gibi çözümlerde elbette kullanılabilir.
Şimdi size ücretsiz olarak Bulut Yedekleme sistemini nasıl kuracağınızı anlatayım.
Gerekenler ;
1- Backup/Yedekleme Yazılımı
2- One Drive ( Hotmail veya Outlook Hesabı )
3- Google Drive (Gmail Hesabı)
Bu iki çözümün belli bir kapasiteye kadar ücretsiz olması biraz daha cazip olduğundan şimdilik bu ikisini anlatacağım. Ayrıca elbette yedekleme yazılımı da ücretsiz.
- sıradaki yedekleme yazılımını indirip kurun.
Hotmail veya Gmail hesabınız varsa zaten sizin için ayrılmış ücretsiz bir depolama alanınızda var demektir, özel bir şey yapmanıza gerek yok.
Kurduğunuz Cloud Backup Robot yazılımını çalıştırın.
Yeşil renkli + butonuna basarak yeni bir görev oluşturun.
Yedekleme kaynağı olarak Sql Server Seçin (Files and Folders seçeneği ile proğramı farklı dosyalarınızı yedeklemek içinde kullanabilirsiniz)
Yeni oluşturduğunuz yedekleme görevine bir ad verin
Proğram bu aşamada sistemde kurulu Sql Server servislerini tarayarak size hangi sunucudan yedek almak istediğinizi soracak. Bulunan servislerden yedek almak istediğinizi seçin
Bir sonraki aşama bu Sql sunucusu için Authorization ( kimlik doğrulama ) bilgileriniz istenecek, Doğrulama yönetiminizi seçin ve kullanıcı bilgilerinizi girin.
Proğram verdiğiniz kimlik doğrulama bilgileri ile ilgili kaynağa login olmaya çalışacak ve eğer doğru bilgileri girdiyseniz alttaki gibi bağlantının başarılı olduğuna dair bir mesaj göreceksiniz.
Sonraki adımda bu Sql sunucuda hangi veritabanlarını yedeklemek istediğinizi seçmeniz gerek.
Bu aşamada da yedeklediğimiz dosya ismi için bir ad veriyoruz
Bir sonraki adım, yedeklenen dosyalarının nereye yükleneceği. Burada gördüğünüz gibi birçok seçenek var. Ben size örnek olarak Google Drive göstereceğim, diğer seçeneklerde zaten birbirine yakın şeyler, takıldığınız yerde sorarsanız yine yol göstermeye çalışırım. Google Drive seçerek ilerileyelim …
Bu ekranda da Google Drive hesabımızdaki bize ayrılan alana erişim için kimlik bilgilerimizin doğrulanması için Authorization butonuna tıklıyoruz.
Kimlik bilgilerinin doğrulanması ve uygulama erişimi için google/gmail hesabımıza giriş yaptığımızda bize aşağıdaki gibi uygulamaya izin vermemiz için bir seçenek sunulacak, buna İzin Ver diyerek devam ediyoruz. ( Login olurken kullanıcı adımı ve parolamızı yazdıktan sonra Kullanıcı adı ve Parolamı Hatırla seçeneğini aktif hale getirmeyi unutmayalım ki sonraki zamanlarda proğram otomatik yedek alırken erişim sorunu yaşanmasın.)
Girdiğimiz kimlik bilgileri doğrulandıktan ve uygulama izni verildikten sonra aşağıdaki gibi bir onay ekranı gelecek, ileri diyerek devam ediyoruz.
Bu aşamada da Yedeklerimizin kaç gün tutulacağına dair bazı seçenekler var. Kullandığımız servisler ücretsiz olduğundan ve depolama alanımızda kısıtlı olduğundan, ben 30 günlük yedeğin yeterli olacağını düşünerek 30 gün olarak seçtim.
İlk seçenek tüm yedeklerin tutulacağını beliritiyor. ( Keep Backups Forever )
İkinci seçenek sadece son yedeğin tutulacağını belirtiyor. (Keep the most recent backup only )
Ben en alttaki seçeneği seçerek dilediğim gün kadar yedeklerin tutulmasını, daha eskilerin silinmesini istedim. Sizde dilediğiniz gibi bu süreyi yazabilirsiniz.
Herşey yolunda gittiyse aşağıdaki gibi Gmail servisi yedekleme göreviniz tamamlanmış demektir. Başka bir servis eklemek isterseniz soldaki menüden eklemek istediğiniz servisi seçerek yukarıdaki adımları tekrarlayabilirsiniz.
Bu adımda bize yedeklemenin hangi periyotlarda yapılacağı soruluyor, ben haftanın her gününü seçerek, hergün saat 20:30 da yedekleme görevinin başlamasını istedimi belirttim. Sizde işletmenin çalışma ve yoğunluk durumuna göre bu saati dilediğiniz gibi ayarlayabilirsiniz.
Geldik son aşamaya, proğram ana panelinde eklediğimiz görev görünüyor ise Backup Now butonuna tıklayarak manuel bir test yedeklemesi yapabilirsiniz. Kırmızı daire içine aldığım butona tıklayarak yedekleme görevinin başarılı olup olmadığını kontrol edebilirsiniz. Ayrıca tarayıcı üzerinden hesabına erişip drive ınıza erişirek de yedeklenen dosyayı kontrol edebilirsiniz.Proğram windowsun her açılığından otomatik çalışacak ve belirtilen periyodlarda buluta yedekleme işinizi gerçekleştirecektir.
Herkese Disaster Recovery gerektirmeyen günler dilerim …